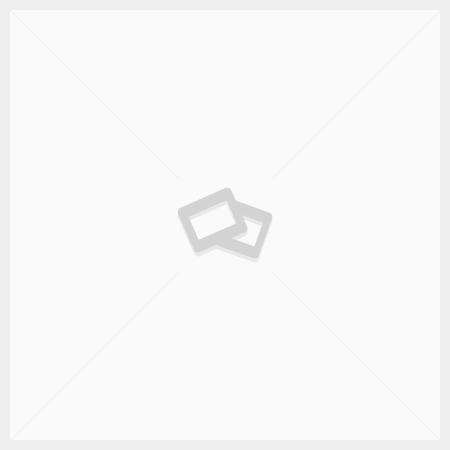X Recorder Download: How to Record Your Screen on Android and PC
Do you want to capture your screen activities on your Android phone or PC? Whether you want to record gameplay, video calls, tutorials, or live streams, you need a reliable screen-recording app that can help you do that. One of the popular options is X Recorder, a free and feature-rich app that lets you record your screen in high quality. But how do you use X Recorder on your devices? And are there any alternatives to X Recorder for PC and Mac users? In this article, we will answer these questions and more. Read on to find out how to download and use X Recorder on Android and PC, as well as some other screen-recording apps that you can try.
What is X Recorder?
X Recorder is a mobile screen-recording app for Android devices. It is available through Google Play and allows users to record their phone screen for free on any Android phone with Android 5.0 OS or newer. Along with recording video from your phone’s screen, you can also take screenshots while recording, use your phone’s front camera, and pause and restart recordings at any time. The app also includes some basic video-editing tools to help users create complete videos from their recordings.
Key features of X Recorder
- Capture screen to take a clear screenshot
- Record gameplay on your phone
- Internal audio recording without noise (only Android 10 or above)
- YouTube & RTMP live stream: be a gaming streamer to gain fun and popularity
- Facecam: express reactions freely with multiple camera switch
- Brush tools: draw on the screen to make your screen capture extra special
- Video editor: trim, remove the middle part, add music and speed control
- Maximum 120 FPS recording support to enjoy the ultimate visual experience
- Export full HD video with custom settings: 240p to 1080p, 60FPS, 12Mbps
Pros and cons of X Recorder
| Pros | Cons |
|---|---|
| Free screen recording on Android phones | Not available for iOS |
| Consistent and frequent app updates and upgrades | Requires a third-party app to use on desktops or laptops |
| Feature-rich | Users report bugs in recent updates |
How to use X Recorder on Android
If you have an Android phone and want to use X Recorder to record your screen, here are the steps you need to follow:
Download and install X Recorder from Google Play
The first step is to download and install X Recorder from Google Play. You can search for “X Recorder” in the Google Play store or use this link to access the app page. Tap on the Install button and wait for the app to download and install on your phone.
Grant permissions and adjust settings
The next step is to grant permissions and adjust settings for the app. When you launch X Recorder for the first time, you will see a welcome screen that asks you to grant some permissions, such as recording audio, displaying over other apps, accessing photos, media
and files, and accessing device location. You need to allow these permissions for the app to work properly. You can also go to the app settings and customize some options, such as video resolution, frame rate, bit rate, orientation, and recording countdown.
Start and stop recording your screen
Once you have granted permissions and adjusted settings, you can start recording your screen with X Recorder. You will see a floating icon on your screen that you can tap to access the recording options. You can choose to record with or without sound, with or without facecam, and with or without brush tools. You can also start a live stream on YouTube or RTMP platforms. To start recording, tap on the red circle button and wait for the countdown to finish. You will see a notification on your screen that shows the recording time and controls. To stop recording, tap on the stop button or swipe down the notification panel and tap on the stop button there. You can also pause and resume recording at any time.
Edit and share your recordings
After you stop recording, you can view your recordings in the app gallery. You can also edit your recordings with some basic tools, such as trimming, cropping, adding music, adjusting speed, and merging videos. You can also add stickers, text, filters, and effects to your recordings. To edit a recording, tap on it and select the edit option. You can also share your recordings with others via social media, email, or other apps. To share a recording, tap on it and select the share option.
How to use X Recorder on PC
If you want to use X Recorder on your PC, you will need to download and install a third-party app emulator that can run Android apps on your computer. One of the popular app emulators is BlueStacks, which is free and easy to use. Here are the steps to use X Recorder on PC using BlueStacks:
Download and install a third-party app emulator
The first step is to download and install BlueStacks on your PC. You can go to this link to download the latest version of BlueStacks for Windows or Mac. After downloading the file, run it and follow the instructions to install BlueStacks on your computer.
Run X Recorder on your PC using the emulator
The next step is to run X Recorder on your PC using BlueStacks. You can either download X Recorder from Google Play within BlueStacks or use this link to download the APK file of X Recorder and install it on BlueStacks. Once you have installed X Recorder on BlueStacks, you can launch it from the app drawer or the home screen.
Record your PC screen with X Recorder
The final step is to record your PC screen with X Recorder. The process is similar to using X Recorder on Android, except that you will be recording your PC screen instead of your phone screen. You can use the same options and controls as on Android, such as sound, facecam, brush tools, live stream, etc. You can also edit and share your recordings as usual.
Alternatives to X Recorder for PC and Mac
X Recorder is a great app for screen recording on Android devices, but it may not be the best option for PC and Mac users who want a more native and seamless experience. If you are looking for alternatives to X Recorder for PC and Mac, here are some suggestions:
Movavi Screen Recorder
Movavi Screen Recorder is a powerful and user-friendly screen-recording software for Windows and Mac computers. It allows you to record any part of your screen in high quality, with sound and webcam support. You can also capture screenshots, schedule recordings, edit videos, add annotations, and export videos in various formats. Movavi Screen Recorder has a free trial version that lets you record up to 5 minutes of video per file, but you will need to purchase a license key to unlock all features.
Other screen-recording apps
There are many other screen-recording apps that you can try for PC and Mac, such as OBS Studio, Camtasia, ScreenFlow, Bandicam, etc. Each app has its own advantages and disadvantages, so you may want to compare them before choosing one that suits your needs.
Conclusion and FAQs
In conclusion, X Recorder is a free and feature-rich screen-recording app for Android devices that lets you record your phone screen in high quality. You can also use X Recorder on your PC using a third-party app emulator like BlueStack ks, but you may also want to consider some alternatives to X Recorder for PC and Mac, such as Movavi Screen Recorder or other screen-recording apps. We hope this article has helped you learn how to download and use X Recorder on Android and PC, as well as some other options for screen recording. If you have any questions, you may find the answers in the FAQs below.
FAQs
- Is X Recorder safe to use?
- How can I remove the watermark from X Recorder?
- How can I record internal audio with X Recorder?
- How can I record a video call with X Recorder?
- How can I transfer my recordings from X Recorder to my PC?
X Recorder is safe to use as long as you download it from a trusted source, such as Google Play or the official website. However, you should be careful about what you record and share with others, as some content may be protected by copyright or privacy laws.
X Recorder adds a watermark to your recordings by default, but you can remove it by going to the app settings and turning off the “Show watermark” option. You can also customize the watermark by changing its size, position, and transparency.
X Recorder supports internal audio recording without noise, but only for Android 10 or above devices. If you have an Android 10 or above device, you can go to the app settings and select “Internal sound” as the audio source. If you have an older device, you may need to use an external microphone or speaker to record the sound from your phone.
X Recorder allows you to record a video call with your phone’s front camera and sound. To do that, you need to start a video call on your phone using any app, such as WhatsApp, Skype, Zoom, etc. Then, you need to launch X Recorder and tap on the facecam option. You will see a small window on your screen that shows your face. You can adjust its size and position as you like. Then, you can start recording your screen and your video call with X Recorder.
If you want to transfer your recordings from X Recorder to your PC, you have several options. You can use a USB cable to connect your phone to your PC and copy the files manually. You can also use a cloud service, such as Google Drive or Dropbox, to upload your files from your phone and download them on your PC. Alternatively, you can use a wireless transfer app, such as Shareit or Xender, to send your files from your phone to your PC over Wi-Fi.
bc1a9a207d