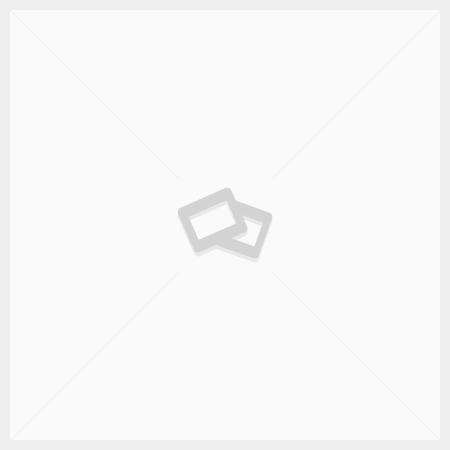In the digital age a keyboard is more than just a set of keys—it’s the cornerstone of our interaction with the vast digital world. We use it for crafting emails. For coding the next big app. Keyboards are integral to our daily productivity. However, when keyboard issues arise they can disrupt our flow and significantly hinder our efficiency. “shortcut errors” is your essential guide to navigating the common pitfalls of keyboard malfunctions.
Common Keyboard Issues and Solutions
Sticky or Unresponsive Keys
- Cause: Dirt, dust, or spilled liquids
- Fix:
- Turn off the computer and disconnect the keyboard.
- Gently shake out any debris or use compressed air to blow out dust from under the keys.
- For sticky residue, lightly dampen a cloth with isopropyl alcohol and clean the affected keys.
Keys Typing Wrong Characters
- Cause: Incorrect input language or keyboard layout settings
- Fix:
- Check your operating system’s language settings and adjust if necessary.
- Ensure the correct keyboard layout is selected (e.g., QWERTY, AZERTY).
Keyboard Not Recognized by Computer
- Cause: Connection issues, outdated drivers, or hardware failure
- Fix:
- Reconnect the keyboard, trying a different USB port if necessary.
- Restart your computer to reset the connection.
- Update keyboard drivers through your operating system’s device manager.
Repeating or Stuck Keys
- Cause: Software glitches or hardware malfunctions
- Fix:
- Restart your computer to clear temporary software issues.
- Check for sticky keys feature being enabled in the accessibility settings and disable it if necessary.
- If there is a physical issue, gently pry up the keycap and reseat it.
Keyboard Shortcuts Not Working
- Cause: Software conflicts or incorrect settings
- Fix:
- Reset keyboard shortcuts to default in the software’s preferences.
- Disable or uninstall conflicting software that may override shortcuts.
Wireless Keyboard Connectivity Issues
- Cause: Low battery, interference, or pairing problems
- Fix:
- Replace the batteries or charge the keyboard.
- Move closer to the receiver and remove any sources of interference.
- Re-pair the keyboard with the receiver or Bluetooth connection.
Keyboard Maintenance Tips
- Regular Cleaning: Use compressed air and a microfiber cloth to keep your keyboard clean.
- Proper Storage: When not in use, store your keyboard in a clean, dry place.
When to Seek Professional Help
If you’ve tried all the above solutions and your keyboard is still not functioning correctly, it may be time to consult a professional. Hardware issues, such as a broken circuit or internal damage, often require specialized skills and tools to fix.
Keyboard Troubleshooting Table
| Symptom | Possible Cause | Solution |
| Sticky Keys | Spills/Dirt | Clean with isopropyl alcohol |
| Wrong Characters | Layout Settings | Adjust language and layout settings |
| Not Recognized | Connection/Drivers | Reconnect, restart, update drivers |
| Repeating Keys | Software/Hardware | Restart, check sticky keys, reseat keycap |
| Shortcuts Fail | Conflicts/Settings | Reset shortcuts, disable conflicting software |
| Connectivity Issues | Battery/Interference | Replace batteries, remove interference, re-pair |
Conclusion
A well-functioning keyboard is vital for efficient computer use. Follow the troubleshooting steps in this guide. You can quickly address and resolve most common keyboard issues. Regular maintenance is key. Being mindful of how you use and store your keyboard can prevent many problems from occurring. Remember if you’re ever in doubt seeking professional help is a reliable option. Get back on the productive track.